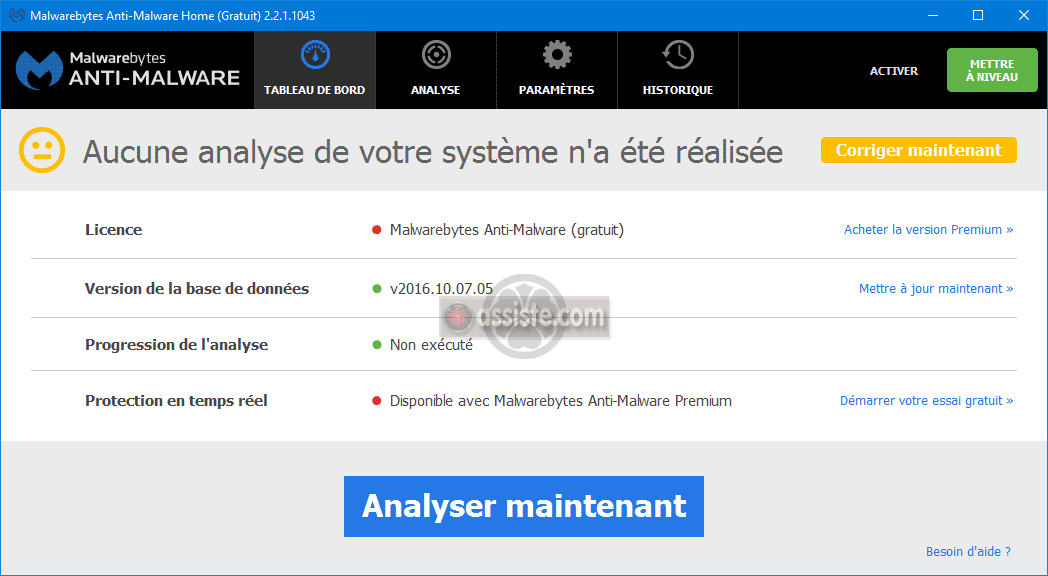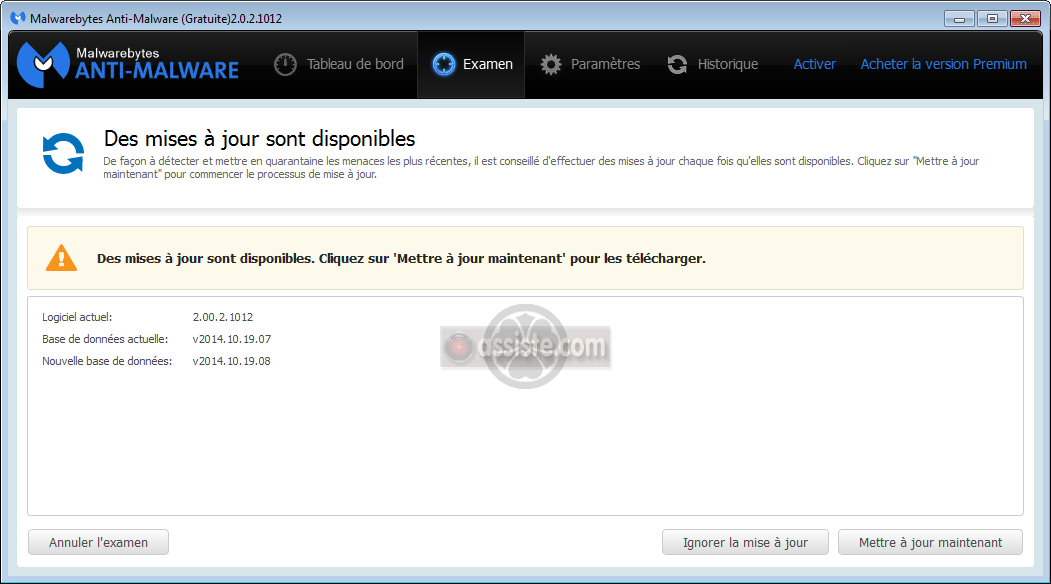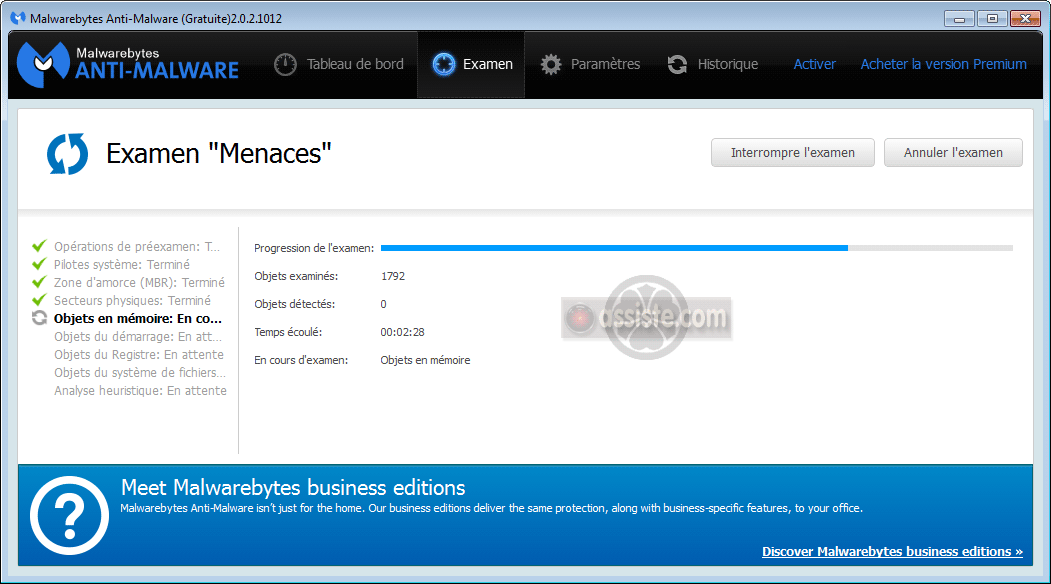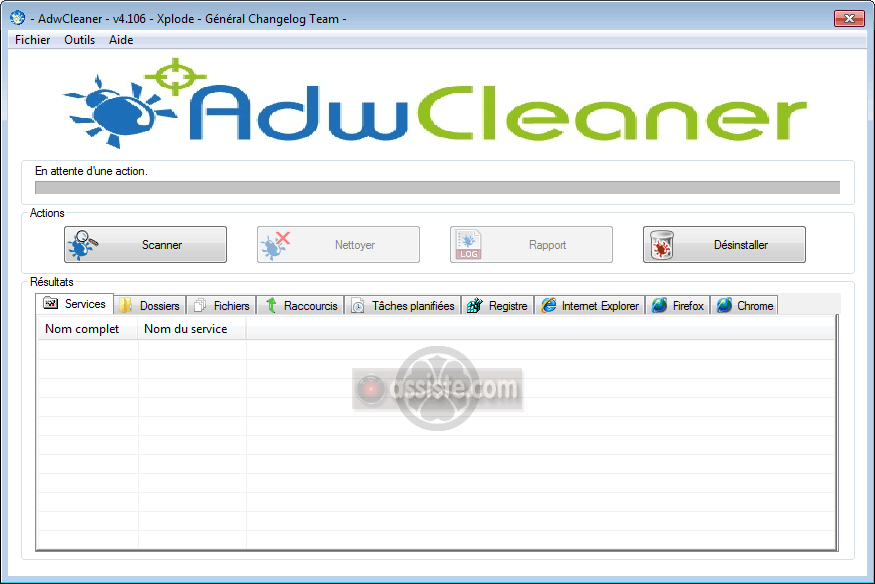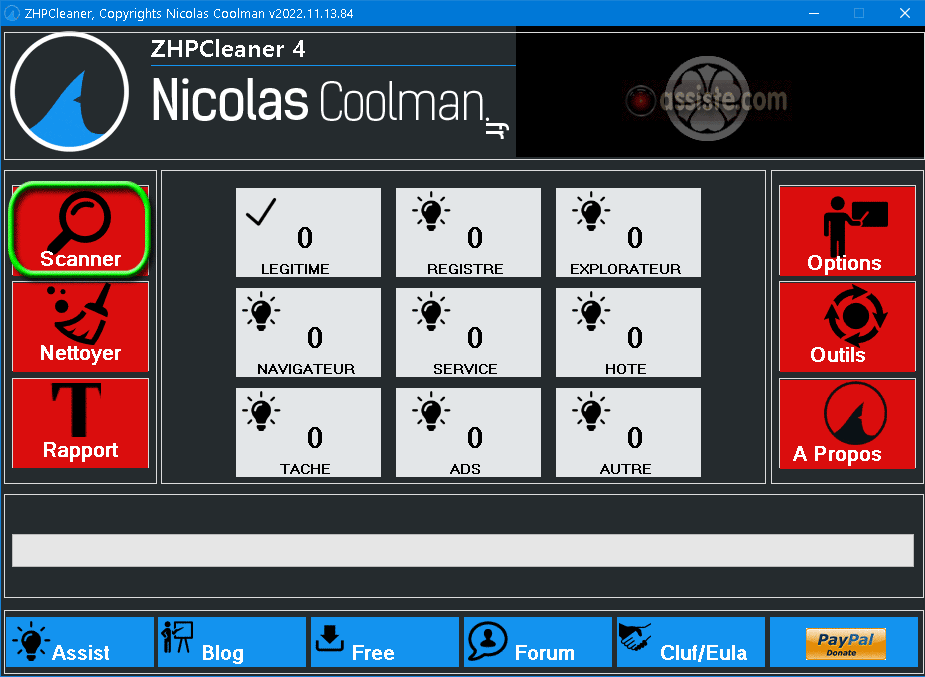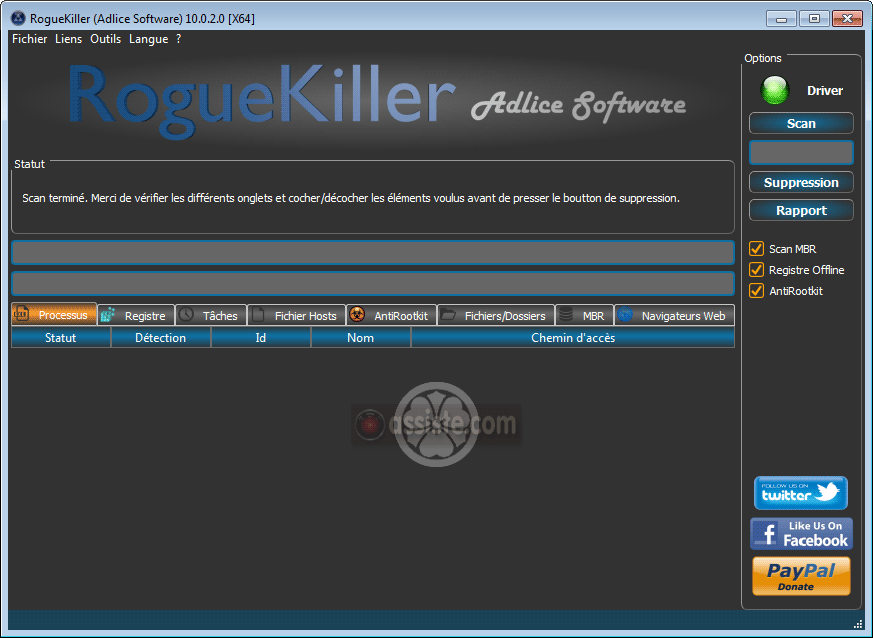Bonjour,
Après avoir lu un fil de discussion où quelques webmasters pensaient que leurs sites étaient hackés sur les serveurs d'OVH, car les visiteurs de leurs sites se plaignaient de recevoir des publicités durant leurs surfs sur le Web, voici quelques conseils à leur donner :
Évidemment, la fin de cette procédure de décontamination se poursuit vers une autre procédure, de blocage de la publicité - cette suite ne s'adresse pas aux webmasters de sites soutenus par la publicité. Ils ne vont pas se tirer une balle dans le pied !
Procédure de décontamination anti-malwares, anti-crapwares, anti-adwares.
Ce qu'est cette procédure :
Il s'agit d'une procédure de décontamination contre les attaques courantes (y compris le bombardement publicitaire, le démarrage de votre navigateur sur une page ou un site non sollicité, l'imposition d'un moteur de recherche non sollicité, voire d'un
Moteurs de recherche menteur, la présence de
Pup - Potentially Unwanted Program dans votre ordinateur, la présence de
PUM - Potentially Unwanted Modification, la présence de
Hijack - (détournement du comportement d'un mécanisme), etc. ...). Le but est, essentiellement, d'éliminer les malveillances ou cybercriminalités de type :
- « Malware » Logiciels malveillants - Processus malicieux - Détection et arrêt puis éradication
- « Services Windows » Détection et arrêt des Services malicieux puis éradication
- « Processus cachés » Détection et arrêt des processus cachés
- « Spyware » Logiciels d'espionnage - Détection et arrêt puis éradication
- « Hijacker » Détournement de vos réglages et du comportement de certains mécanismes (page de démarrage du navigateur, etc. ...)
- « Adware » Mécanismes publicitaires responsables de l'une des formes de bombardement publicitaire
- « Plugin » (technologies additionnelles) dans les navigateurs
- « Extension » (ou modules additionnels ou add-on, add-in, addin, addon) dans les navigateurs
- « Pup » (Potentialy Unwanted Program - « Logiciels potentiellement indésirables »)
- « PUM » (Potentialy Unwanted Modification - « Modifications non sollicitées de certains réglages » dont dans le registre)
- « DLL » Détection, déchargement puis éradication des DLLs malicieuses (appartenant à des malveillances)
- « Nettoyer les raccourcis de lancement d'une application »
- « Proxy » - Détection et suppression de proxy malicieux
- « Hosts - Le fichier Hosts » - Analyse du DNS local
- « Rootkit » - Les Rootkit disposent de tous les moyens pour se rendre totalement furtifs et indétectables
- « Cheval de Troie » - Chevaux de Troie - innombrables malveillances classées, par simplification, sous le terme de Trojans
- « Crapware » Logiciels crapuleux
- « Scareware » Logiciels vous faisant peur pour vous inciter à les acheter
- « Barres d'outils (Toolbars) »
1/ Nettoyer le démarrage de Microsoft Windows
Utilisation de la commande Windows MSConfig - gratuit
Lorsque Windows démarre, un grand nombre de processus, programmes et services est lancé. Ces ordres de lancement proviennent d'une foule d'emplacements éparpillés dans Windows. Un cybercriminel va implanter le lancement d'une malveillance dans l'un de ces emplacements. Il est donc nécessaire d'empêcher tous ces « trucs » de se lancer en désactivant leurs lancements. Utilisez la commande
Windows msconfig - Mode d'emploi et, dans la liste de démarrage de Windows (onglet " Démarrage "), désactivez tout sauf le lancement de votre antivirus (et, éventuellement, le touchpad du portable s'il n'y a pas de souris).
Si vous n’arrivez pas à utiliser
Windows msconfig ou si le lancement de la (les) malveillance(s) persiste, frappez encore plus fort en utilisant le
mode de démarrage de Windows dit « sans échec » (mode de diagnostique de Windows)
avec « Prise en charge de réseau » car nous allons avoir besoin de télécharger quelques outils d'analyse et de décontamination. Ceci va permettre à votre ordinateur de démarrer dans un mode minimal ou rien de ce qui n’est pas le « noyau » de Windows ne sera lancé.
2/ Nettoyage préalable
Utilisation du logiciel CCleaner (Crap Cleaner) - version gratuite
On commence par faire le ménage sur le disque dur contenant le système d'exploitation Windows en effaçant tous les fichiers inutiles, temporaires, et les fichiers des
« caches » des navigateurs, afin que les outils suivants, dans cette procédure, ne perdent pas leur temps à analyser des fichiers dont la vocation est d'être effacés.
1-1
CCleaner (Crap Cleaner) - Téléchargement
1-2
CCleaner (Crap Cleaner) - Installation
1-3
CCleaner (Crap Cleaner) - Nettoyage d'un PC tout en conservant les options de confort de Windows. N'utilisez strictement aucun autre réglage que ceux indiqués sur cette page.
Note 1 :
On peut utiliser CCleaner en mode de démarrage " sans échec ", sous un compte disposant des droits administratifs.
Comment démarrer / redémarrer Windows en mode "sans échec".
Note 2 :
Pourquoi préférer le module de nettoyage disque de CCleaner à l'outil de nettoyage Microsoft ?
Comparaison Nettoyage disque de Microsoft vs nettoyeur CCleaner
3/ Recherche et élimination de crapwares, malwares et adwares
Utilisation du logiciel Malwarebytes Anti-Malware (MBAM) - version gratuite
Téléchargement de Malwarebytes Anti-Malware (MBAM)
Installation de Malwarebytes Anti-Malware (MBAM)
- Lancez Malwarebytes Anti-Malware (MBAM). Clic sur le raccourci ou double-clic sur le fichier mbam.exe (ou le nom que vous lui avez donné).
- Onglet Tableau de bord. Clic sur le lien " Mettre à jour ". Malwarebytes Anti-Malware (MBAM) cherche une éventuelle mise à jour, la télécharge et l'installe. Dans la version Premium et versions supérieures, cette opération est automatique.
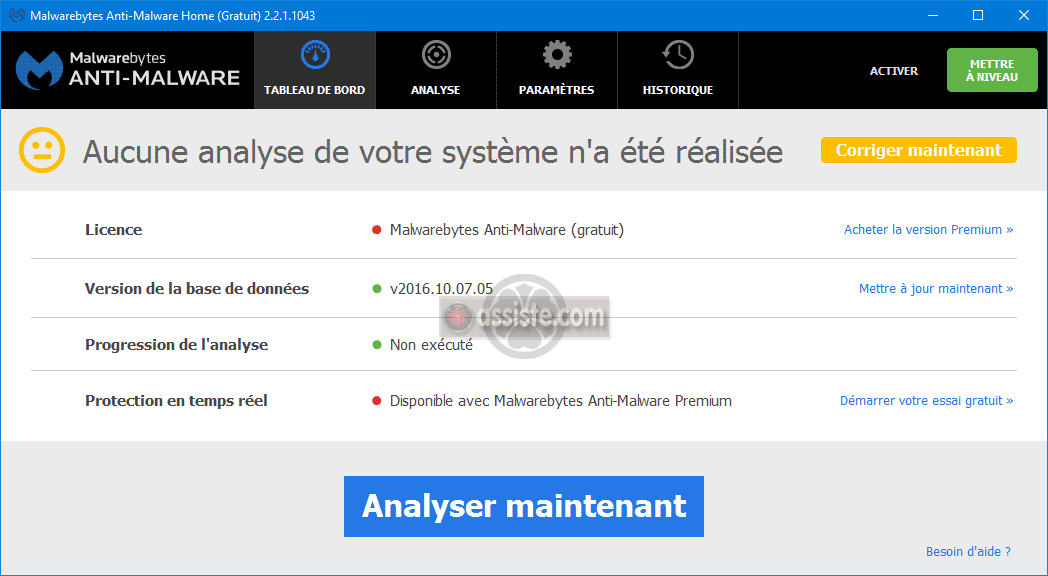
Malwarebytes Anti-Malware (MBAM) - Mettre à jour les bases de signatures
- Onglet Examen - Choix du type d'analyse à exécuter et des cibles à analyser. Recommandation : utilisez l'examen personnalisé.
- Lancer l'Examen.
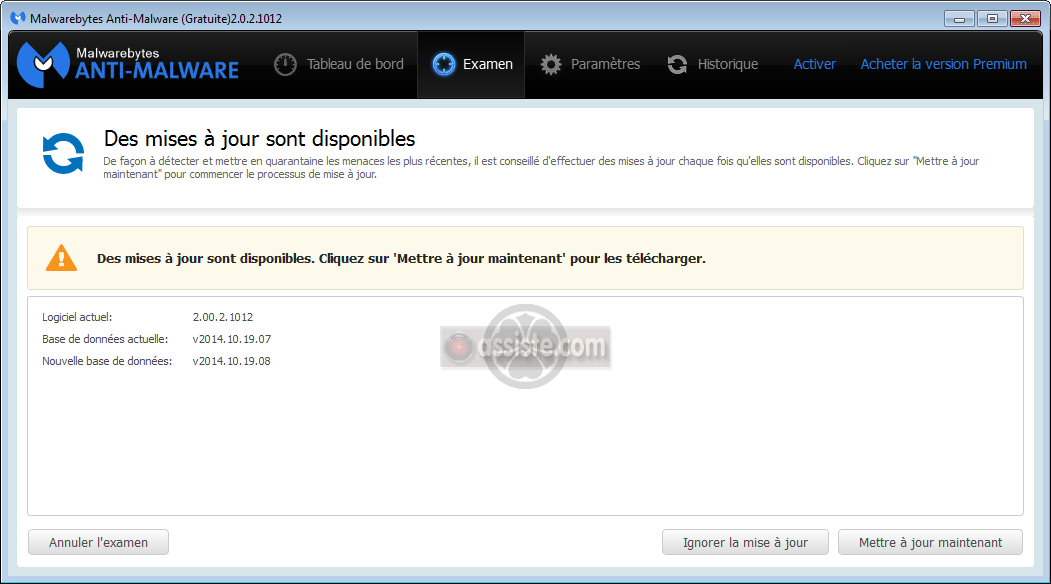
Malwarebytes Anti-Malware (MBAM) - Vérification de l'existence de mises à jour juste avant de lancer une analyse
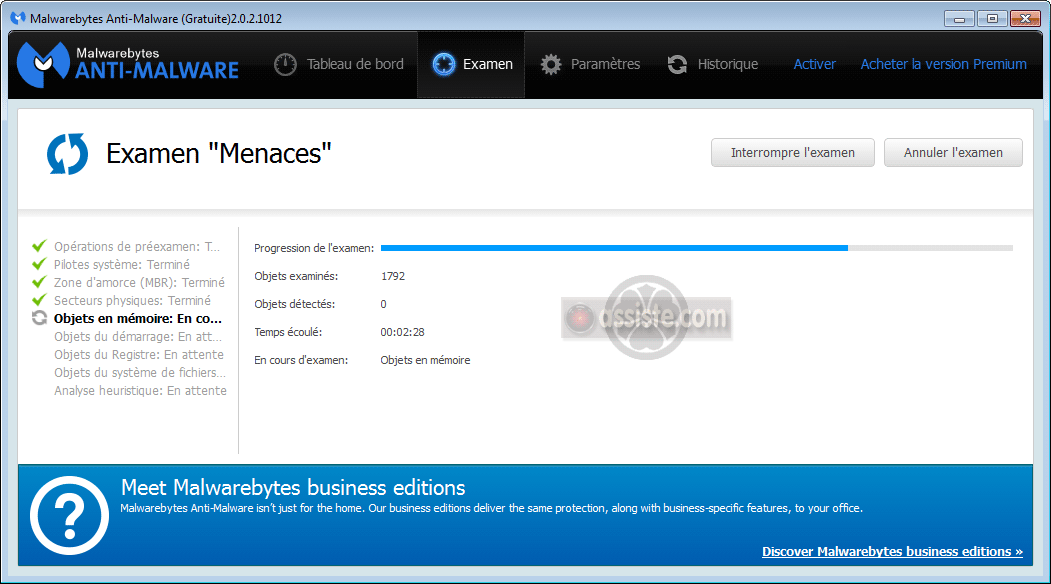
Malwarebytes Anti-Malware (MBAM) - Analyse en cours. Elle peut durer plusieurs heures selon le type d'analyse choisi, la taille des partitions à analyser et le nombre d'objets à analyser.
- En fin d'analyse, affichez les résultats
- Cochez toutes les cases à cocher de tous les malwares trouvés par MBAM
- Cliquez sur le bouton " Supprimer la sélection "
- Il se peut que MBAM vous demande l'autorisation de redémarrer l'ordinateur pour parfaire ses suppressions. Sauvegardez les documents sur lesquels vous étiez en train de travailler, fermez toutes les fenêtres ouvertes et cliquez sur le bouton " Oui ".
- MBAM a produit un rapport, au format texte, qui s'affiche dans le bloc-notes de Windows (le logiciel " notepad "). Si vous êtes suivi par un assistant (helper) sur un Forum d'entraide, copiez l'intégralité de ce rapport, qui n'est pas très long, et collez-le dans votre prochaine réponse, dans le fil de discussion sur le Forum d'entraide qui vous a pris en charge.
- Enregistrez également ce rapport dans un fichier placé dans un endroit, sur votre disque dur, où vous le retrouverez.
4/ Recherche et élimination de crapwares, malwares et adwares
Utilisation du logiciel AdwCleaner - gratuit
Télécharger AdwCleaner
Exécuter une analyse (bouton " Scanner ") puis regardez ce qu'AdwCleaner a trouvé et nettoyez (bouton " Nettoyer ") tout ce que trouve
AdwCleaner
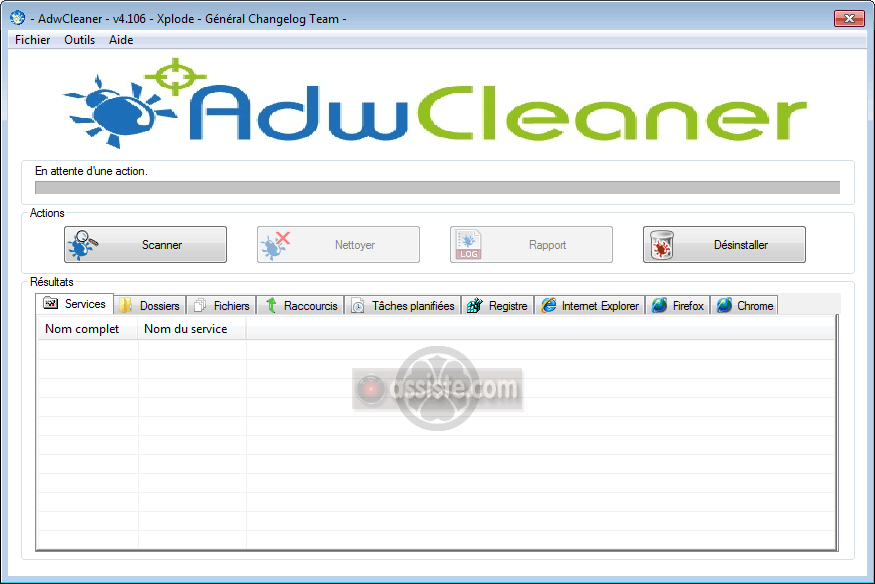
AdwCleaner - Page d'accueil
5/ Recherche et élimination de crapwares, malwares et adwares
Utilisation du logiciel Junkware Removal Tool (JRT) - gratuit
Junkware Removal Tool (JRT)
Exécutez-le.
Fermer tous vos navigateurs avant de lancer Junkware Removal Tool (JRT) sinon, il les ferme lui-même.
Cet outil s'exécute sans aucune interaction avec l'utilisateur.

Zones analysées par Junkware Removal Tool (JRT)
6/ Recherche et élimination de crapwares, malwares et adwares
Utilisation du logiciel ZHPCleaner - gratuit
ZHPCleaner
Exécutez ZHPCleaner en mode normal (ne pas utiliser le mode de démarrage " sans échec ").
7/ Recherche et élimination de crapwares, malwares et adwares
Utilisation du logiciel RogueKiller - gratuit
Téléchargez
RogueKiller. Bien choisir la version 32 bits ou 64 bits.
Exécuter
RogueKiller en mode normal (ne pas utiliser le mode de démarrage " sans échec ".
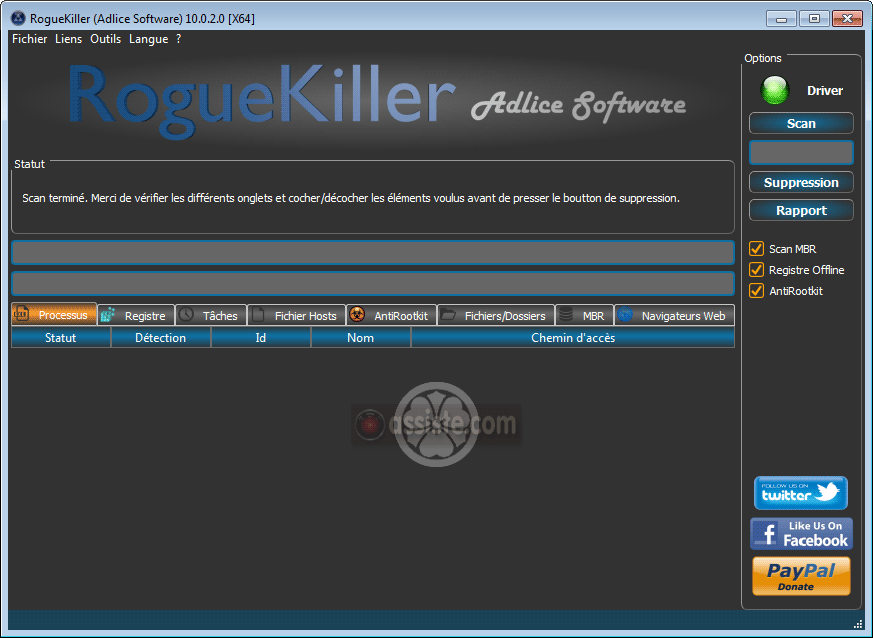
RogueKiller - Onglet Processus
Bien lire le mode d'emploi (article RogueKiller)
Ce logiciel s'exécute en deux temps. Dans un premier temps, il analyse ce qui est actif en mémoire afin de s'assurer que rien ne va gêner ou s'opposer à son exécution. C'est une phase appelée " PréScan ".
Une fois le " PréScan " terminé (RogueKiller sait alors qu'il peut travailler dans un environnement qui ne lui est pas hostile), il faut cliquer sur le bouton " scan ", pour lancer l'analyse des emplacements susceptibles de contenir des contaminations.
Enfin, sélectionner / désélectionner ce qu'a trouvé RogueKiller pour lancer la phase de décontamination/ suppression.
Onglet Hosts
On sera attentif à l'onglet " Hosts " et, si on ne sait pas de quoi il retourne, on restaurera le fichier hosts à sa valeur par défaut. D'innombrables malveillances inscrivent des " redirections " de domaines (de sites) dans le fichier Hosts, soit pour en bloquer l'accès (par exemple, bloquer l'accès à tous les sites de sécurité informatique), soit pour diriger l'utilisateur vers d'autres sites que ceux qu'il cherche à atteindre. Les utilisateurs avancés savent pourquoi il y a des inscriptions dans le fichier hosts et peuvent les conserver si elles proviennent de leurs propres inscriptions manuelles ou d'inscriptions faites par un autre outil "de confiance" de filtrage du Web.
Pour savoir ce qu'est Hosts (ou pour en savoir plus sur Hosts), lire les articles du Dossier : Hosts et DNS
8/ Nettoyage des raccourcis de lancement des logiciels
Utilisation du logiciel Shortcut Cleaner - gratuit
Shortcut Cleaner analyse et nettoie, en quelques secondes, les raccourcis servant à lancer les applications sous Microsoft Windows. Les raccourcis peuvent avoir été modifiés par une malveillance (note :
AdwCleaner, utilisé plus haut, effectue également une opération de cette nature).
Shortcut Cleaner
9/ Réinitialisation des navigateurs - gratuit
La réinitialisation de votre navigateur permet de remettre celui-ci dans sa configuration d'origine. En particulier, les
Hijacker qui se sont implantés dans votre navigateur et modifient son comportement seront supprimés.
Comment réinitialiser Internet Explorer 8
Comment réinitialiser Internet Explorer 9
Comment réinitialiser Internet Explorer 10
Comment réinitialiser Internet Explorer 11
Comment réinitialiser Firefox ?
Comment réinitialiser Opera ?
Comment réinitialiser Safari ?
Comment réinitialiser Google Chrome ?
A la suite de cette opération, vous aurez sans doute à ré-installer certaines extensions dont celles des deux procédures :
Procédure de blocage de toute la publicité sur l'Internet
Procédure de protéger du navigateur, de la navigation et de la vie privée
10/ Analyse multi-antivirus de l'ordinateur
Utilisation du logiciel Hitman Pro - analyse gratuite
Accessoirement, utilisez le remarquable
Hitman Pro (HitmanPro).
Hitman Pro (HitmanPro) est un outil multi-antivirus "
à la demande (On-demand) " - (il ne travaille pas en temps réel) dont la fonction d'analyse (sans éradication) est gratuite. L'utilisation de plusieurs antivirus simultanés donne une vue beaucoup plus précise que l'utilisation d'un unique antivirus, aussi bon soit-il.
Hitman Pro (HitmanPro)
11/ Analyse multi-antivirus de l'ordinateur
Utilisation du logiciel Avira EU Cleaner - analyse gratuite
Accessoirement, utilisez le remarquable
Avira EU-Cleaner.
Avira EU-Cleaner est un outil antivirus et anti-malwares d'Avira, gratuit, développé dans le cadre de l'initiative allemande Botfrei.de de lute contre les
Botnet (réseau de machines zombies).
Avira EU-Cleaner
12/ Tests de comportement des navigateurs et du système
Testez le comportement de votre (vos) navigateur(s).
Si d'autres problèmes persistent, demandez de l'aide sur un forum de décontamination.
Forums de décontamination recommandés
13/ Nettoyer l'ordinateur des outils de désinfection qui viennent d'être utilisés
Certains des outils que vous venez d'utiliser ne comportent pas de dispositif de mise à jour et doivent donc être téléchargés à nouveau lors de la prochaine utilisation (éventuelle). Ils n'ont donc aucune raison d'encombrer votre ordinateur. D'autre part, comme il s'agit d'outils portables (il n'ont pas de procédure d'installation), corolaire : ils n'ont pas de procédure de désinstallation.
Utilisez
DelFix en cochant la case " Supprimer les outils de désinfection ".
Si vous avez utilisé, temporairement, un antivirus qui n'est pas destiné à rester dans votre ordinateur, consultez "
Comment désinstaller complètement un antivirus ou un pare-feu ? ".
14/ La machine étant décontaminée, poursuivre, éventuellement, par d'autres procédures
Procédure de blocage de toute la publicité sur le Web
Procédure de protection du navigateur, de la navigation et de la vie privée
Mise à jour quotidienne de tous les plugins dans tous les navigateurs
Procédure de mise à jour périodique d'un ordinateur sous Windows (complément à Windows Update)
Entretien - Nettoyage périodique d'un PC sous Windows - Décrassage et petites réparations
Améliorer vitesse et performances de Windows
Accélérer la vitesse d'Internet
=== Fin ===